요즘 웹 기반 서비스를 제공하는 업체들은 ID/PW만을 사용한 로그인 외에 보안을 위해 2차 인증이라고 하는 다중 인증(MFA: Multi-Factor Authentication) 기능을 추가로 제공하는 경우가 많다.
Google, Microsoft, Github 등에서 ID/PW를 통해 로그인을 시도하면 SMS, Email 을 통해 보안코드를 전송하여 보안코드가 일치하는 경우에만 로그인을 허용하거나, 사용자의 휴대폰에 설치된 자체 앱, Authenticator App 또는 물리적인 Security Key 등을 사용하여 사용하여 인증하는 경우에 로그인을 허용하는 등의 2차 인증 절차를 지원하고 있다.
PassKey라고 하는 인증 방법은 ID/PW의 입력절차 없이 등록된 단말 또는 보안장치를 사용하여 안전하고 편리하게 로그인을 할 수 있는 수단이다.
Windows Hello를 제외하고 PassKey 인증 수단으로 사용할 수 있는 방법에는 FIDO를 지원하는 장치 또는 단말을 사용하는 것이다.
FIDO(Fast Identity Online)
참고: https://fido.kica.co.kr/
만약 One UI 6.0 이상의 갤럭시 단말기를 사용한다면 Samsung Pass를 사용하여 FIDO 표준 보안 키가 없어도 PassKey를 생성할 수 있다. Samsung Pass에 등록된 PassKey는 Samsung Wallet(Samsung Pay) 앱을 실행하여 [Samsung Pass] 영역에서 [로그인 정보]를 통해 확인할 수 있다.
Samsung Pass에 패스키를 추가하는 과정을 Github를 기준으로 아래와 같이 정리하였다. MS, Google 대부분 동일한 방식이며 PassKey를 ID/PW 입력 없이 로그인 하는데 사용하거나, ID/PW 입력 후 2차 인증 수단으로 사용할 수 있다.
Github 계정 로그인 후 보안 메뉴 이동
- Github 로그인
PassKey 로그인 또는 2차 인증 중 Security Key로 PassKey를 추가하고자 하는 계정으로 Github에 로그인 한다. - 보안 설정 메뉴로 이동
프로필 설정 > Password and authentication 메뉴 클릭
또는 Account security (github.com) 경로로 이동
Passkeys에서 로그인을 위한 Passkey 추가하기
Add a passkey 클릭

Use passkey 클릭
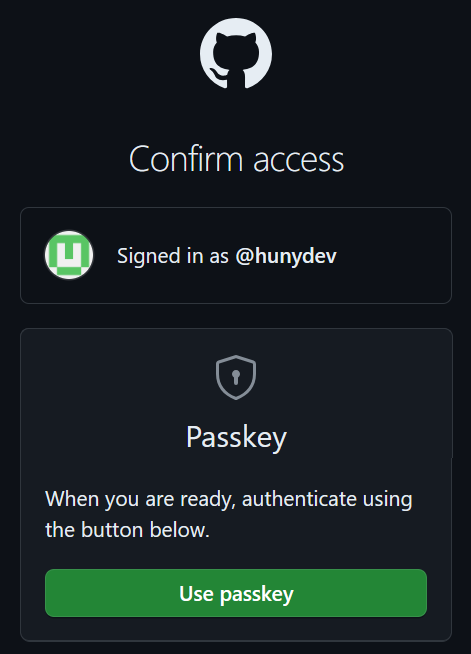
팝업 화면에서 “휴대폰, 태블릿 또는 보안 키 사용” 클릭
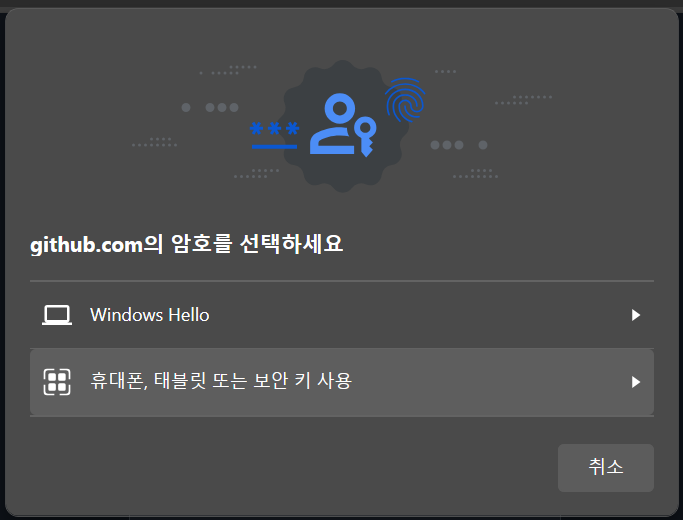
QR 코드 화면은 갤럭시 단말기에서 카메라를 실행하여 스캔
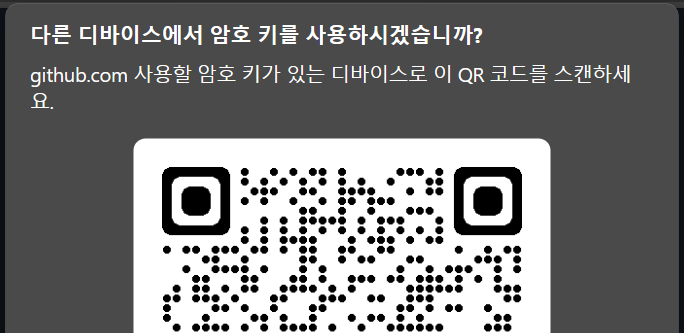
카메라 화면에서 “패스키를 사용해 로그인”을 선택
2차 인증을 위해 Passkey 추가하기
Tow-factor methods에서 Security Keys 항목 Edit 버튼 클릭하고 “Register new security key” 선택
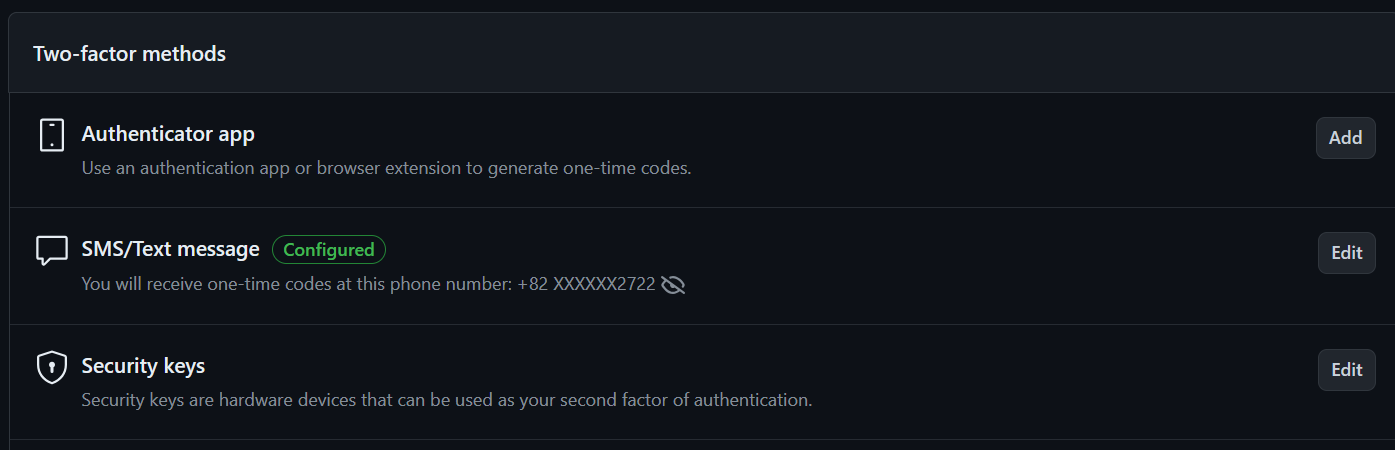
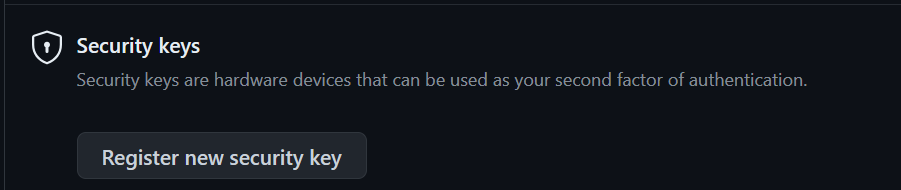
Security Key 닉네임을 작성한 후 Add 클릭

팝업 화면에서 “휴대폰, 태블릿 또는 보안키 사용” 클릭
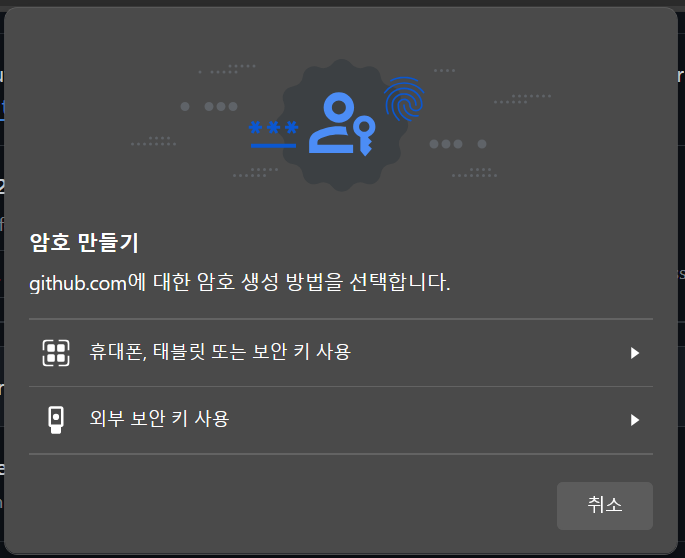
QR 코드 화면은 갤럭시 단말기에서 카메라를 실행하여 스캔
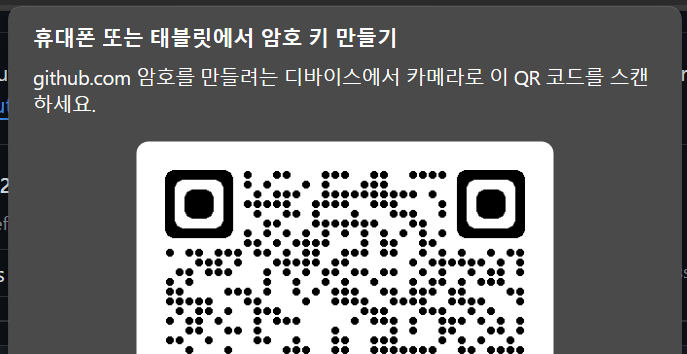
카메라 화면에서 “패스키를 사용해 로그인”을 선택
로그인을 위한 Passkey를 추가하면 2차 인증 없이도 곧바로 로그인이 가능하다. 2차인증에만 Passkey를 사용하는 것도 가능하다. 비록 One UI 6.0 이상을 지원하는 비교적 최신 갤럭시 단말기를 필요로 하지만 일상적으로 사용하는 모바일 기기만을 가지고, 물리적인 보안 키 없이도 FIDO 인증을 할 수 있다는 것이 매우 편리하다고 생각한다.
2차 인증을 해야 하는데, 전용앱을 설치하거나 문자 인증, OTP 인증 등을 사용하고 싶지 않다면 갤럭시 단말기를 사용한 PassKey 인증 방법을 사용해보는 것은 어떨까
